Photoshop keyboard shortcuts cheat sheet, a free spreadsheet download, plus a tutorial on how to create and modify your own keyboard shortcuts!
In part one of the series, I gave instructions on how to setup a custom workspace that suits your preferences and workflow style.
Now that you know how to work efficiently with customized workspaces, we will now look at a way to work efficiently with Photoshop keyboard shortcuts.
Ctrl + V or Shift + Insert: Paste copied text inside the Command Prompt. Ctrl + A: Select all text on current line. (If current line has no text, all text inside the Command Prompt will be selected.). Mar 03, 2015 It looks to me like the option to change the command-V gives the same results an Command-Shift-Option-V. So I presume if the Command-Shift-Option-V doesn't work changing the keyboard shortcut will also not work. That's the problem I have. How do I get the Command-Shift-Option-V to work? It's grayed out in my Mac 2011 Word.
Photoshop's Keyboard Shortcuts allows users the ability to quickly access tools, functions and effects without scrolling for them through menus, 'more options' fly out panels and Tool Bar icons.
Some people consider mastery of Keyboard Shortcuts essential for professional imaging artists and believe that it's mandatory to memorize and use them.
However, there are hundreds of them; a daunting task, plus most artists' brains are visually oriented; they like to see and click on things and it's perfectly acceptable to do so.
That being said, mastering Keyboard Shortcuts that are relevant to the style of work at hand speeds up workflow and eliminates the monotony of repetitive seeking and clicking.
In this article I am providing the ones most commonly used by photographers who use Photoshop to adjust and retouch their images.
I'm also confining the shortcuts to those that consist of 2-3 keys because I like to assign multiple key shortcuts to a Function key or as an option on my Wacom tablet.
To download all of the below shortcuts in a free spreadsheet, just click here.
Photoshop Keyboard Shortcuts
Download adobe reader 11 0 01 offline installer. When going for Keyboard Shortcuts that access specific tools and panels, press the first key and quickly the other as if you were playing a piano.
When using them to affect the way a tool or function is working, hold the key while accomplishing the task.
For File Handling
CommandWindowsMacOpen a file from a folderCtrl + OCommand + OSave a file with a new name (Save As)Shift + Ctrl + SShift + Command + SSave a file with new updates (Save)Ctrl + SCommand + SClose a fileCtrl + WCommand + W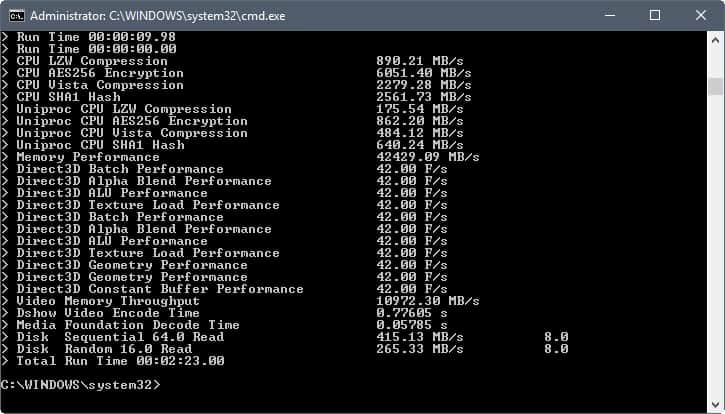
For File Navigation
CommandWindowsMacFit image on screenCtrl + 0Command + 0Zoom inCtrl +Command +Zoom outCtrl –Command –View / Hide extrasCtrl + HCommand + HDrag image with Hand ToolSpacebar dragSpacebar dragFit image in windowDouble click Hand ToolDouble click Hand ToolRotate filePress and hold R and use stylus*Press and hold R and use stylus*Reset rotationPress and hold R and choose reset from Main Menu Bar*Press and hold R and choose reset from Main Menu Bar*Toggle screen modes forwardFFToggle screen modes reverseShift + FShift Option Command In Windows
Shift + F* The Rotate Tool in the Tool Bar can be selected with Shift + R, but it requires another Keyboard Shortcut to get back to the Hand Tool, so pressing and holding the R key is generally faster.
For Image Adjustments
CommandWindowsMacImage / Adjust / LevelsCtrl + LCommand + LImage / Adjust / CurvesCtrl + MCommand + MImage / Adjust / Hue SaturationCtrl + UCommand + UImage / Adjust / Color balanceCtrl + BCommand + BImage / Invert (also with layers and masks)Ctrl + ICommand + IAccept image adjustmentEnterReturnCancel window without changeEscapeEscapeThe above shortcuts apply the change to the selected layer as an all over adjustment.
To apply adjustments over the selected layer with the option to use Layer Masks, opacity, etc, select adjustment options from the Adjustment button located at the bottom of the Layers Window.
It looks like a circle, half white and half black.
Working With Layers
CommandWindowsMacNew Layer with window optionsShift + Ctrl + NShift + Command + NGroup layersCtrl + GCommand + GUngroup layersShift + Ctrl + GShift + Command + GMerge selected layer downCtrl + ECommand + ECreate / Remove Clipping MaskAlt + Ctrl + GOption + Command + GAdd Layer Mask – Reveal AllClick on Layer Mask button at the bottom of the Layers window. It looks like a square with a circle in the middle of it.Click on Layer Mask button at the bottom of the Layers window. It looks like a square with a circle in the middle of it.Add Layer Mask – Hide AllAlt + click on the Layer Mask button at the bottom of the Layers Window.Option + click on the Layer Mask button at the bottom of the Layers Window.Invert Layer MaskCtrl + ICommand + INew Layer via Copy from a selectionCtrl + JCommand + JNew Layer via Cut from a selectionShift + Ctrl + JShift + Command + JNudge what is on a layer by pixelsMove Tool – use arrows on keyboardMove Tool – use arrows on keyboardTransform what is on a layerCtrl + TCommand + TDistort Transformation BoxHold Ctrl and stretchHold Command and stretchRotate Transformation BoxDrag up and down outside the boxDrag up and down outside the boxAdjust size while constraining proportionHold Shift and use corner pointsHold Shift and use corner pointsChange rotation axis pointMove center point to the area you want to rotate aroundMove center point to the area you want to rotate aroundAccept TransformationEnterReturnCancel TransformationEscapeEscapeWorking With Selections
CommandWindowsMacShift Option Command In Windows Operating System
Select AllCtrl + ACommand + ADeselectCtrl + DCommand + DReselectShift + Ctrl + DShift + Command + DSelect / InverseShift + Ctrl + IShift + Command + ISelect All LayersShift + Ctrl + AShift + Command + AConstrain Marquee to a squareHold down Shift and dragHold down Shift and dragConstrain Elliptical to a circleHold down Shift and dragHold down Shift and dragDraw Selection from the centerHold down Alt and dragHold down Option and dragConstrain and draw from centerHold down Shift and Alt and dragHold down Shift and Option and dragAdd to a selectionHold down Shift and add what you wantList Of Command Prompt Commands Windows 10
Hold down Shift and add what you wantRemove part of a selectionHold down Alt and draw the part you wish to removeHold down Option and draw the part you wish to removeNudge selection by pixelsArrow Keys – up, down, right, leftArrow Keys – up, down, right, leftSelect Multiple Layers ContiguouslyHold down Shift + select the top and bottom onesHold down Shift + select the top and bottom onesSelect Multiple Layers non ContiguouslyHold Ctrl + click on each oneHold Command + click on each oneUse Lasso tool over large areaHold down Alt while drawingHold down Option while drawingCLICK HERE to download a spreadsheet of these Photoshop shortcuts. Includes info on how to set up a custom workspace in Photoshop.Working With Brushes
CommandWindowsMacConstrain Brush Tool to a straight lineHold down Shift and click pointsHold down Shift and click pointsIncrease Brush SizeBracket key – right oneBracket key – right oneDecrease Brush SizeBracket key – left oneBracket key – left oneChoose Brush Opacity by %Number keys (1=10%, 2=20% etc)Number keys (1=10%, 2=20% etc)Undo the last thing doneCtrl + ZCommand + ZThe tools located in the Vertical Tool Bar may also be accessed using Keyboard Shortcuts, or by just clicking on the one you want visually.
Many of these tool boxes contain multiple options within that may be scrolled through just by repeatedly clicking the Keyboard Shortcut for that tool.
Photoshop Tool Shortcuts
CommandWindows/MacMove Tool BoxVMarquee Tool BoxMLasso Tool BoxLQuick Selection Tool BoxWCrop and Slice Tool BoxCEyedropper Sampler Ruler Tool BoxIHealing Brush Tool BoxJBrush Tool BoxBClone Stamp Tool BoxSHistory Brush Tool BoxYEraser Tool BoxEGradient Fill Tool BoxGDodge Burn Tool BoxOPen Tool BoxPText Tool BoxTPath Selection Tool BoxAShapes Tool BoxUHand ToolHRotate ToolRDefault Color Box to black and whiteDExchange foreground and background colorsXWhen you are learning to use Keyboard Shortcuts, take it easy! Don't try to learn them all at once; master a few of them and then add a few more.
I'd suggest starting with easy navigation shortcuts, like:
- Zoom In
- Zoom Out
- Fit on Screen
- File Save
- File Close
- Toggle Screen Mode (I suggest working in Full Screen Mode with Menu Bar)
Then add:
- Brush Opacity
- Brush Size
- New Layer
- New Layer via Copy
- Add Layer Mask
- Edit / Transform
- Add Adjustment Layer
From there, add more according to the tools and functions you use the most.
Create/Modify Your Own Custom Photoshop Shortcuts
If you want to modify an existing Photoshop shortcut or create custom Photoshop shortcuts for commands that have no default shortcut, follow the instructions below:
In Photoshop, go to Edit > Keyboard Shortcuts, or hit Alt + Shift + Ctrl + K (a shortcut to access the shortcut!)
Within the Keyboard Shortcuts window, choose a shortcut type from the 'Shortcuts For:' drop down menu.
- Application Menus: Customize keyboard shortcuts for items in the menu bar
- Panel Menus: Customize keyboard shortcuts for items in panel menus
- Tools: Customize keyboard shortcuts for tools in the toolbox
Once you find the command that you want to create/modify, click on the blue arrow to view the existing shortcuts.
To modify – click on an existing shortcut and you'll be able to modify it with your own personalized shortcut.
To create – click on the blank space next to a command and you'll be able to create your own personalized shortcut.
If you want to undo a change, press the undo button, or Ctrl + Z.
Once you're finished with customizing your own shortcuts, click on the OK button and it will save into the Photoshop Defaults set.
If you want to create your own set (not save into the Photoshop Defaults set), simply click on the save icon on the top and you'll be able to name and save your personalized set.
These shortcuts + a bonus post on setting up a custom Photoshop workspace. Click here to download.Closing Thoughts
Keyboard Shortcuts are designed to help you cut down on the time spent navigating the software so you can concentrate on the creative part of imaging.
Don't feel like a dummy if you don't know them all – the important part of digital imaging is the beautiful results you produce with your imagination and mastery of the tools and functions to create art.
Keyboard Shortcuts just help you get there a little faster!
Jane Conner-ziser is an award winning photographer, digital artist, premier educator and independent consultant. With over 25 years of experience, 19 of them in digital imaging and evolving technologies, the techniques Jane developed for facial retouching and enhancement and portrait painting from photographs are widely emulated by photographers and digital artists worldwide through her classes, online training and educational products. You can learn more on her website.
Change the position of command line arguments passed to a batch file.
You can get the value of any argument using a % followed by it's numerical position on the command line. The first item passed is always %1 the second item is always %2 and so on.
Only parameters %1 to %9 can be referenced by number, but it is possibly to pass more than 9 arguments. The SHIFT command provides a way of accessing these additional argument values.
Shift Right Click Windows 10
In addition to allowing a large number of parameters to be read, the SHIFT command is also useful for manipulating optional parameters which may or may not be present. See this StackOverflow answer for an example.
SHIFT will not affect the value of %* which holds all the original arguments %1 %2 %3..
The argument %0 will initially refer to the path that was used to execute the batch, e.g. MyBatch.cmd if in the current directory or a full path like C:appsmyBatch.cmd
The SHIFT command will not work within parentheses/brackets, so place all your command line arguments in variables before running any FOR commands or other bracketed expressions. Or use the CALL syntax as explained in this forum thread.
Drag and Drop
If you drag and drop one or more files or folders onto a batch file, the batch will be executed and the filenames (or folder names) will be passed to the batch file as arguments:
%1 = 'first file', %2 = 'second file' etc
Like dragging a file into the CMD window, quotes are automatically added to long names.
Warning: SHIFT can change the value of %0
If SHIFT is used to move a text argument into %0 then any references to %0 will refer instead to the current working directory, unless the new argument value happens to contain a valid path.
For example:
%0.MyExecutable.exe will run MyExecutable.exe from the same directory as the Batch file.
If the following argument is passed to myBatch.cmd:
myBatch.cmd D:utils
Then SHIFT followed by the same command as before will now run MyExecutable.exe from the directory D:utils
SHIFT
%0.MyExecutable.exe
To avoid this behaviour use SHIFT /1
Errorlevels
If the command line arguments are successfully reassigned %ERRORLEVEL% = unchanged, typically this will be 0 but if a previous command set an errorlevel, that will be preserved (this is a bug).
If a bad switch is given %ERRORLEVEL% = 1
Examples:
Demobatch.cmd The Quick Brown
As given %1=The, %2=Quick, %3=Brown
SHIFT
will result in %1=Quick, %2=Brown
A second
SHIFT
will result in %1=Brown Good free animation and video editing software.
Given %1=the, %2=quick, %3=brown, %4=fox
SHIFT /2
will result in %1=the, %2=brown, %3=fox
SHIFT is an internal command. If Command Extensions are disabled, the SHIFT command will not support the /n switch
'A small key opens big doors' ~ Turkish Proverb
Related:
CALL - Call one batch program from another.
SET - Display or edit environment variables.
powershell: param( $var1, $var2,.. )
Equivalent bash command (Linux): shift - Shift positional arguments.
Some rights reserved
